Can I watch a video tutorial?
What is the difference between the Free and Paid version of the software?
How many computers can I install the software on?
How do I import my existing database?
How do I import Microsoft Excel database files?
How do I import Comma Separated Value database files?
Format:
![]()
How do I import Jukebox Create-A-Label 2.x database files?
Can my database contain different title strip images?
Can I add other title strip images?
How can I edit my title strip Image?
How can I add fonts? / How can I hide fonts?
The fonts available in the program are the fonts you have installed on your computer. To add a font, download and install a new font on your computer, and then relaunch the program. Google offers free fonts here: https://fonts.google.com/
From the Font tab in the design pane, right-click on any font. Click exclude. If you made a mistake you can remove the font from the excluded font list in the settings menu.
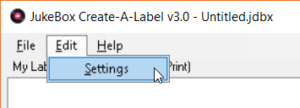
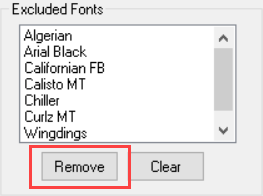
How do I adjust the size of the title strips?
How do I save my design so I can use it later?
To save your design:
- Select the Presets Tab.
- Choose Add Preset.
- Give your design preset a name, and press OK.
To use the design again:
- Choose your preset from the list
- Choose the Apply button to apply the Style Preset
How can I get 2 lines for the track?
Use the Label and ID fields to add a second line of text. Use the position buttons to adjust the layout and obtain desired look.
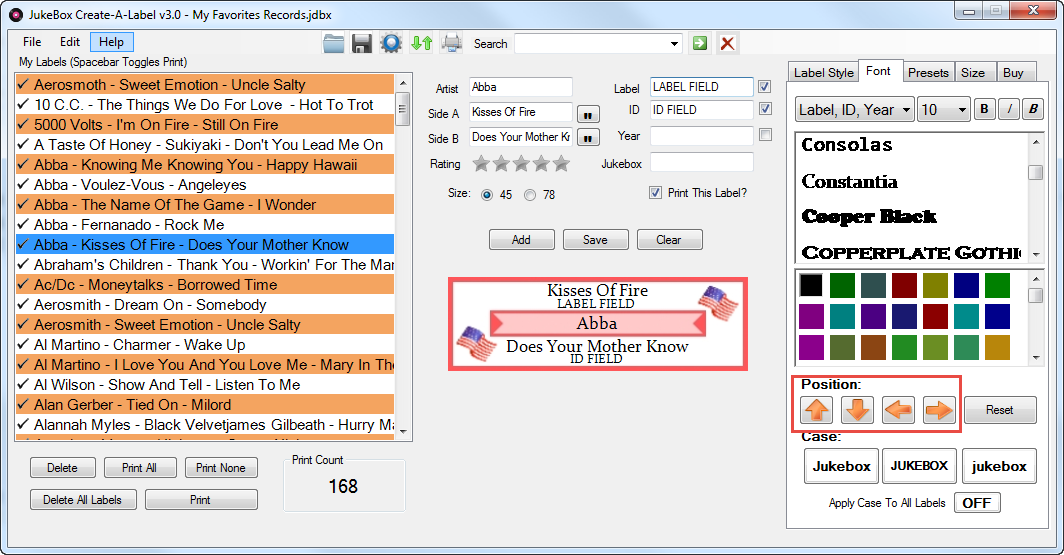
Save this design as a Style Preset. When you want to create a label with 2 lines of text, choose this label as a starting point for the design.
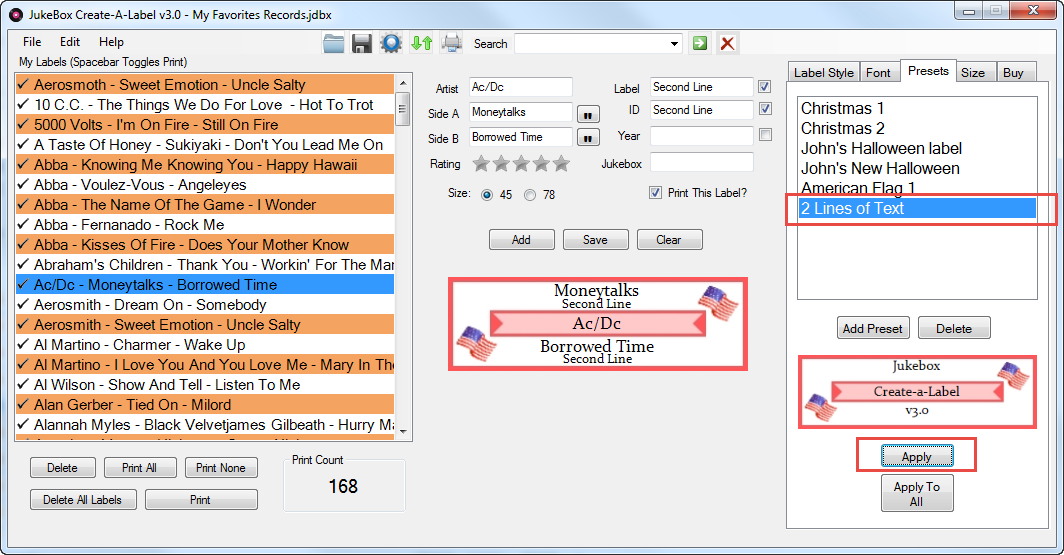
How can I get my labels professionally printed?
Windows comes with a PDF printer installed. Select the “Microsoft Print to PDF” printer when printing your labels.
Then send or bring your PDF file to your local print shop. Print on light card stock for best results.
Earlier versions of Windows do not come with a PDF Printer installed. There are various software options for downloading a free PDF Printer.
The edit option isn't working on Windows 11
Download and run this
jukestrips_win11_image_edit.zip
This will create the following registry key which restores functionality removed in Windows 11
HKEY_CLASSES_ROOT\SystemFileAssociations\image\shell\edit\command = "mspaint %1"
You will see these two confirmation dialogue boxes:
You may need to restart windows to commit the change.
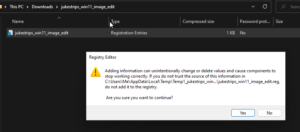
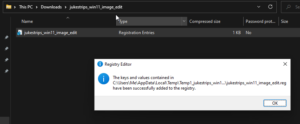
Where are the data files stored?
C:\Users\<username>\AppData\Local\Jukebox Create-a-Label\This folder contains your user data file that holds all of your Presets and other settings. This folder also contains all of your label images.